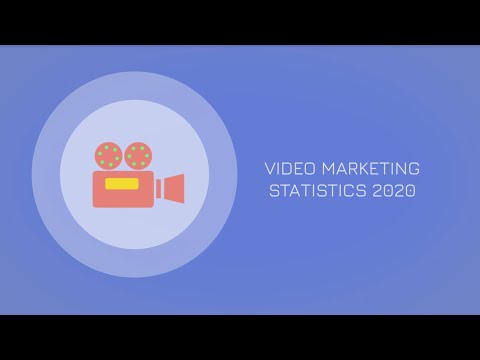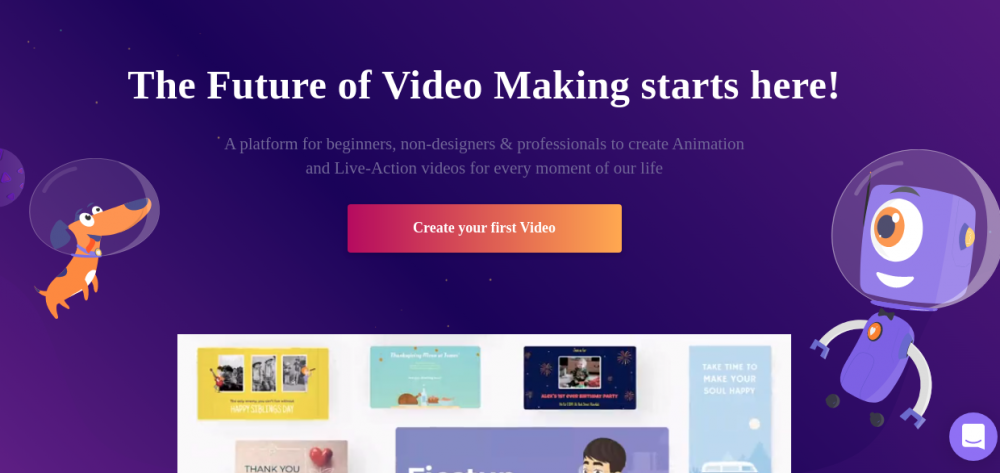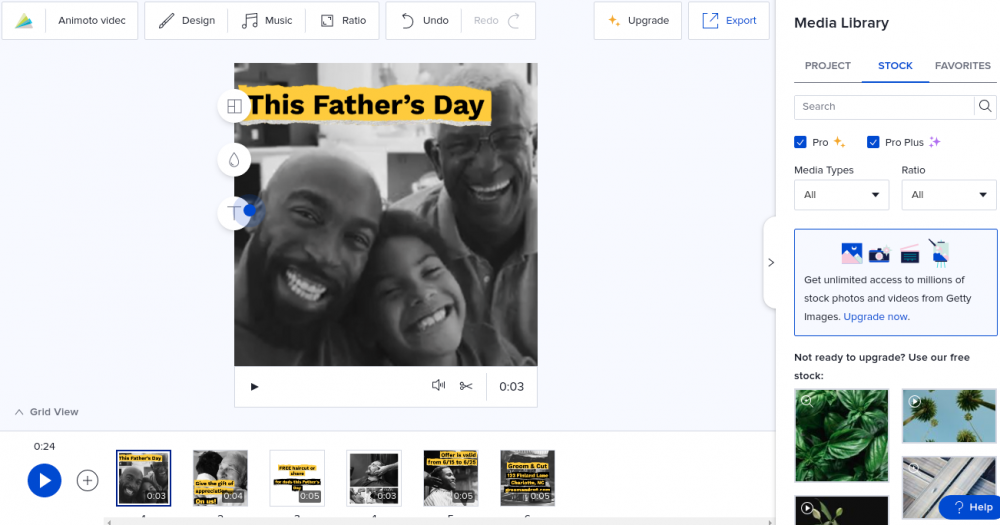If a picture is worth a thousand words, then videos must be ten thousand or even more. Here are some stats to glorify videos in everything online: As per Unbounce, Digital marketing campaigns using videos bag a 34% higher conversion rate. According to Brightcove, website videos translate to a 157% increase in organic traffic from search engine result pages. There are several more, but hey, why write and not use a video by Renderforest instead:
In a nutshell, videos make things interesting, avoid monotone, educate, and tell much more in less. Be it education, entertainment, or marketing–videos are the next must-have after images and infographics. But, creating videos was never a cakewalk. There is software around–but very few come without any price tag and support a gentle learning curve. Don’t bother. Let me decode Animaker. It has a free tier and is fun to play with. And it’s not just a pep talk. Before starting with this article, I have just made a video with this web application. Check it out: Agreed, it’s not a fascinating creation. But I think you can excuse the simplicity as my first attempt with this (or any) video maker. If a first-timer can do this, you definitely can do better. So, let’s start with how to get around this utility to make live-action and animation videos.
Getting Started
As with most web apps, you must register with email and password. However, you can also fast-forward this process by using Google or Facebook logins. Afterward, you can name your workspace and hit Create. Subsequently, you can add a few team members to collaborate in real-time. So add the members’ emails, set privileges (Admin or Member), and click Invite. The following screens try to personalize your experience. Select appropriate options to enter the creator dashboard. The options on the sidebar are straightforward. You can use any function except Brand Kit, that’s a paid option. You’ve to purchase the Enterprise plan to add your Brand logo, color palette, and fonts. So, let’s directly jump to Create. Now click Create a video. This will take you to Moments. You will find plenty of templates for specific use cases. You can also start from scratch to Create a blank Project (the first option in templates). But I would suggest picking a template and start creating, especially if it’s your first day in office. If you’re wondering, the Geekflare promotional video that I made was a modification of the Hello! I am Susan, the fourth one from the right in the first row.
Using the Templates in Animaker
I would keep things simple and start with what I did with this template. First, click Use at the bottom of (any) template to start editing its elements. Alternatively, you can also Preview each template before using it. This is your playground: It may seem overwhelming at first. But go piece by piece, and you’ll be fine. I’ll help to know that every scene (at the right sidebar) is just a collection of images and animations. And the entire video is nothing but a sequence of these scenes with some background music. The right-sidebar (marked as 1) allows you to select, delete, copy, or change the order of scenes. The left-sidebar (market as 2) comprises the option to add texts, images, characters, etc., to the selected scene. And the bottom strip (marked as 3) gives you the power to change the duration of the selected scene.
Modifying the Elements
When you click any element in Animaker, you get a pop-up highlighting the options to modify the selected object. For instance, these were the available modifications for this lady. Some of the things you can do are:
Change the action.Include a smooth changeover to some other action picked from the right sidebar.Put voice-over as recorded voice, text-to-speech, or upload your voice.Change the apparel, or swap the character.Change the position of the character.Use an entry/exit effect.
Notably, these options depend on the subject element. For instance, you get fewer options upon selecting a text-based object–Hello.
Animaker Max
This is an excellent feature of Animaker. It can guide you to do things that could be annoying as a newbie. Check this out: All you have to do is click the dog icon on the top right. Afterward, select the function of choice, and it’ll take you there, step-by-step.
Adding Audio/Video Tracks
The left sidebar has many customizations, along with the ability to change the background music. You can also add multiple tracks with varying volumes. This also allows adjusting the timing of each track by dragging the highlighted strip. Similarly, one can use video backgrounds. In the same way as audio, you can adjust the timing of video backgrounds from the bottom strip. In addition to this, it supports some filters, transition effects, flipping, rotating, trimming, etc.
Downloading Video
After everything, you can click Publish at the top right and choose from the available options. Once you select the video, the following screen gives options to name the video, adjust the download quality, and choose the format to download. You can also download it as a GIF if it’s 30 seconds or less. After you hit download, it goes to the rendering queue. And you get a notification email after your creation gets ready for download. You can also check the progress (and download) from the Manage Exports in the sidebar located on your dashboard.
Create Voice
That’s just not any text-to-speech engine. Frankly, it’s one of the best Artificial Intelligence voice-overs I have interacted with. Listen: You have the option to include Breaks/Breath Sounds at transition points. Additionally, you have many accents to use. And after getting it done, you can Download it from the button at the top-right. The rendering was very realistic, and you can use that with your videos as well.
Animaker Alternatives
While Animaker is an excellent choice, you have alternatives to pick from.
Promo
As evident by the name, Promo is best suited for making promotional videos. It has ready-made templates for many industries like real estate, marketing, travel, etc. This Ad maker has a simpler user interface with limited options. Like Animaker, short videos are divided into scenes. You can change the audio, video, and text from its unlimited library (iStock and Getty images) or upload your own. You can create five projects for free with Promo’s free trial.
Animoto
Animoto gives you a free-forever plan to start creating right away. This video maker is quite similar to Promo and focussed on advertisements. The interface is clean and clutter-free. You can use its massive collection of templates to create your first promotional video within minutes. Animoto’s premium plans have unlimited access to audios/videos sourced from Getty Images.
Conclusion
This was just a glimpse of this capable animation video maker. It has a straightforward drag-and-drop interface. And even the free plan is quite impressive. Animaker’s autosave feature ensures that you won’t be losing your work in any case. Conclusively, it’s very compelling and promising. Here are a few more tools that can help you create animated explainer videos.

![]()