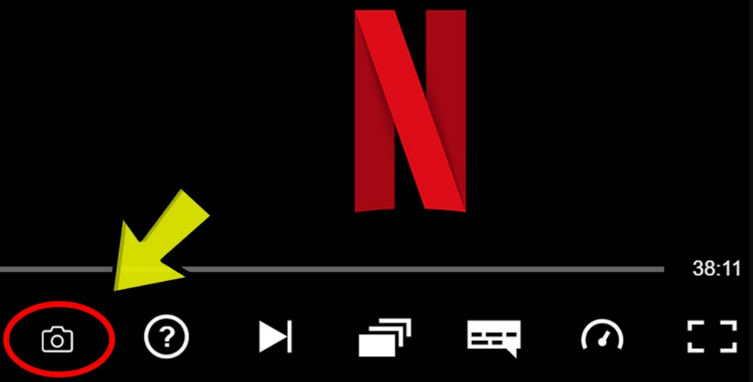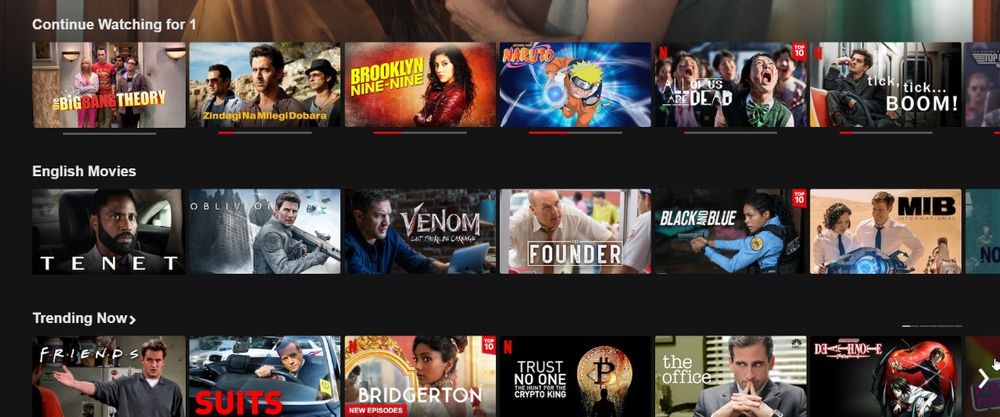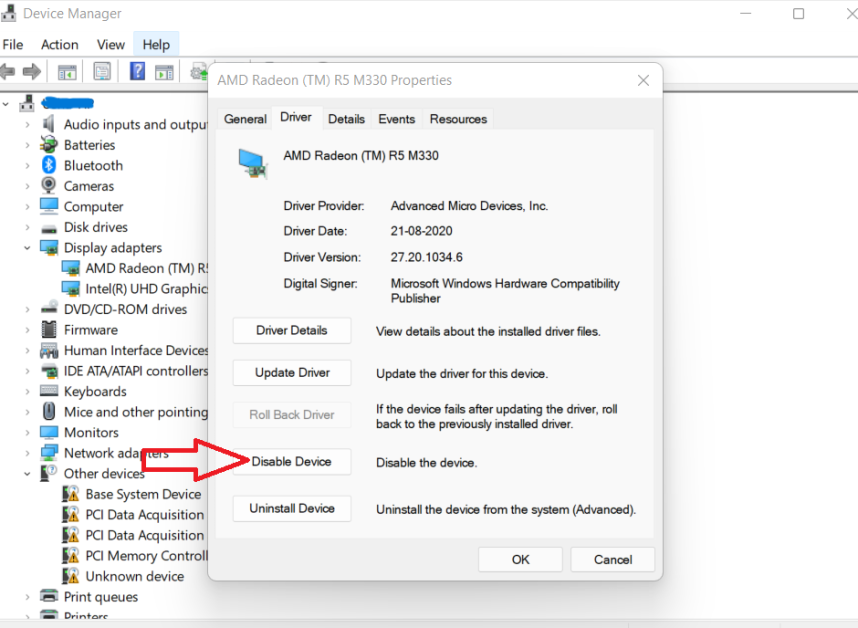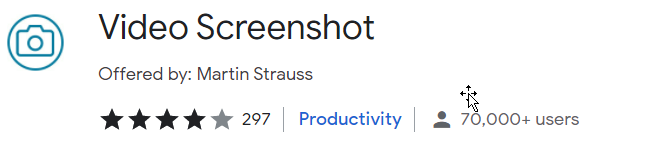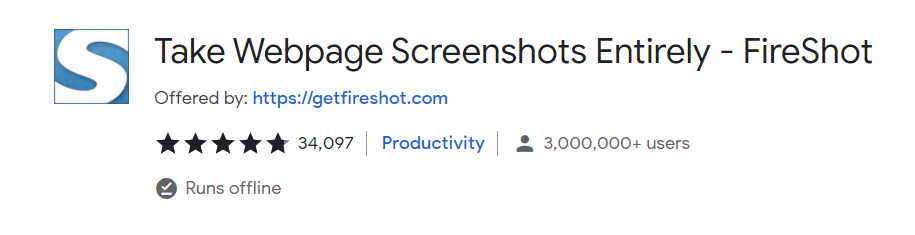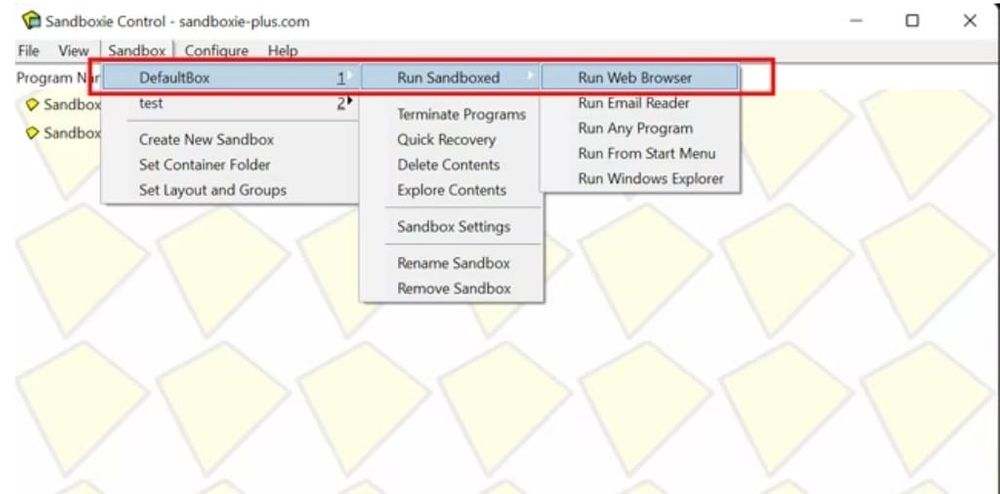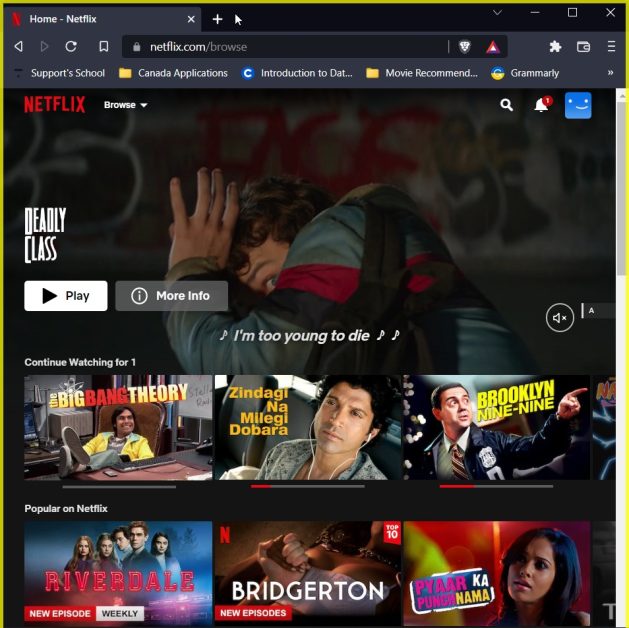Typically, streaming platforms, like Netflix, use the encryption technology known as Encrypted Media Extensions (EME), which blocks the user from taking screen captures, screenshots, or screen recordings of the content that the user is playing. This is done to safeguard the content of the video from copyright infringement. Netflix prohibits users from taking photos due to Digital Rights Management (DRM). DRM is a method to prevent copyright-related material from being copied by digital platforms. However, the user can alter the graphic settings to defy this DRM security. Let’s see this in detail further below how to screenshot Netflix on the PC with different methods. But before that, let us talk about why people would prefer taking a screenshot in the first place.
Purpose of taking a screenshot of Netflix’s Screen
Create viral memes
You can create a meme from any captured scene and share it with your friends. Nowadays, while making any series or movie, scriptwriter always tries to write their script so that their lines or scene can get viral in the form of a meme. This strategy can give them free promotion on social media. Many Twitter and Instagram handles take a screenshot of series to create viral memes. For instance, memers had made many memes from the famous series Money Heist, and that left a positive impact on its popularity.
Save any scene for personal memory
It usually happens that while watching long series or movie sequels, you get attached to the characters, story lineup, and places of that movie. So, one may think of taking a screenshot of their favorite scene or photo of any particular place to their album as a memory. For instance, you might come across excellent natural scenery in any scene that you might wish to capture and put it as your desktop wallpaper. This is where a screenshot tool can help you out.
Include it in Professional life
There are thousands of inspirational movies on Netflix. They are full of outstanding and inspirational thoughts and quotes. You can use that image in your presentation to motivate your employees during your meeting. So, using a movie’s reference in any professional work is also common nowadays.
Screenshot Problem and its solutions
One can connect the phone and PC and then use ADB apps to duplicate their device. But, it’s a lengthy procedure, and they are best off taking a picture using a computer application or a browser. There are, however, some solutions that can be used to capture images while streamed on this platform. Let’s dive into the details. When the user is running Netflix on their PC’s internet browser, it is possible to avoid the black display by adjusting the settings on the graphics card or settings for the browser. One can install third-party apps and extensions to get rid of this issue. Let’s now look at how to screenshot Netflix.
Turn off Hardware Acceleration
Hardware acceleration is “on” by default. This can help increase the computer’s overall performance by allowing faster loading of videos. If someone is looking to capture a screenshot of the contents of a Netflix movie, they may need to turn off the feature and use any screenshot tool like Greenshot. Greenshot will allow you to take a screenshot in high quality. You only need to download and install Greenshot. Later on, when you press the ‘PrtSc’ key or the one that is set by you, then you will be able to take a screenshot of the contents of a Netflix movie. You need to turn off hardware acceleration in every browser that you use, like Google Chrome, Mozilla Firefox, Microsoft Edge, or any other. Once you do that, you can use any screenshot tool like Greenshot to take a screenshot of the content without facing any issues of a black screen.
Disable Adapters
If the above method isn’t working for you and you are still having issues, consider disabling the graphics card completely. This is because Netflix relies on the PC’s graphics card for operation and to safeguard the website’s content. To turn off the graphic card, you have to follow the below steps:
Head towards your “Start” icon. Type and select the Device Manager option. Double-click on Display Adapters to expand the options.
Now, right-click on the graphics card and choose to disable the device. From the pop-up window, click Yes to confirm.
Install browser extensions
Another alternative is installing a browser extension. There are a variety of online extensions available to prevent the black screen when the user records a scene using Netflix. FireShot and Video Screenshot are among the most well-known browser extensions that prevent the black screen.
#1. Video Screenshot
#2. FireShot
FireShot takes webpage screenshots entirely. The user can capture, edit, and save the screenshot to PDF/JPEG/GIF/PNG, upload, print, send to OneNote, clipboard, or email. It runs offline. If an upgrade is available, the user can activate it directly from the menu.
Install the FireShot extension in your browser. Go to Netflix. Click on the extension icon in the upper-right-hand corner. Select and locate FireShot.
Using the Sandbox Application
A program that is sandboxed provides the application with a separate environment. Sandbox applications run any of the programs the user prefers on an isolated system and restrict their interactions with external sources and other software. Any modifications made to the application inside the Sandbox will be secured and won’t impact the application’s overall performance. Sandboxes are utilized to test applications in a quarantined setting to protect against malware from causing damage. In addition, the user can run apps without worrying about other applications impacting the performance. For instance, a sandboxed application would restrict the use of the computer’s graphic properties, which is what the user needs to record a still image from Netflix. Let’s utilize the Sandboxie-Plus app to illustrate the process. It’s an open-source application that is available for Windows. It is possible to download the application via the official website. Let’s look at how to run the browser within an application called Sandbox.
Download and install the Sandboxie-Plus application. Start the Sandboxie-Plus application, then select Sandbox. Navigate to Sandbox > Default Box > Run Sandboxed > Run Web Browser.
It will open the default browser within the sandboxed area. You can confirm this by looking at the yellow border that surrounds the browser. Move the cursor over the edges of the screen to see if you can’t find the border in yellow at first. It will start the default browser within the sandboxed area. You can test it by looking at the yellow border surrounding the browser. Click on the screen’s edges if you can’t see the yellow border initially. Now hold “Windows key + Prtscn” to capture a screenshot. Your computer should capture the screenshot and save the image in the standard location for screenshots. If you try taking a Netflix screenshot using the shortcut to take screenshots without a Sandbox app, you will see an unreadable screen. But, running the browser inside a Sandbox will allow you to capture the screenshot while keeping the video output in place.
Utilize Third-Party Apps
For many users, third-party applications can help prevent the black screen that appears when they take screenshots on Netflix. The most commonly used application for this purpose can be described as Sandbox. This application reduces the use of system graphics in the gadget. In turn, it lets you bypass Netflix’s screenshot ban. If you are a Mac user, here is the procedure to take a Netflix Screenshot on Mac. Unlike Windows, where Netflix can recognize the screenshot tool and block the screen, macOS’s built-in screenshot tools can quickly create photos of Netflix content without issue. You can use the shortcut key command + shift + 3 to capture an entire screenshot using your Mac and share your favorite quotes from TV and movie shows with your pals. You could also look through the thorough tutorial on how to take screenshots on Mac. Apart from these methods of how to screenshot Netflix, one of the best options to incorporate a movie still into the user’s film could be the Shotdeck website. Shotdeck is the most extensive library of high-definition movie stills for filmmakers to draw inspiration from. One can make use of it in projects. Movie stills are also provided with information about the hues utilized within the film, what kind of shot, the lens used, and much more technical information. Shotdeck can be beneficial if the user is a film enthusiast looking to master the art of filmmaking. Everything regarding a movie, from directors to costume creators, is on this site.
Conclusion
Netflix actively discourages users from taking screenshots and using Netflix from other regions. These activities are deemed illegal since you can use screen recording software and distribute copyright-protected content. To protect copyrighted content and give creators and artists a fair price for their works, Netflix discourages any screen recording feature. This article outlined the possibility of taking a screenshot on Netflix using a Windows PC, Android, or iOS device. This article has been written purely for educational and non-commercial purposes.

![]()